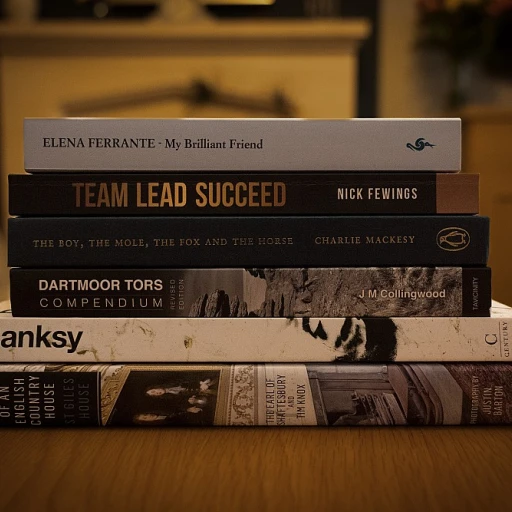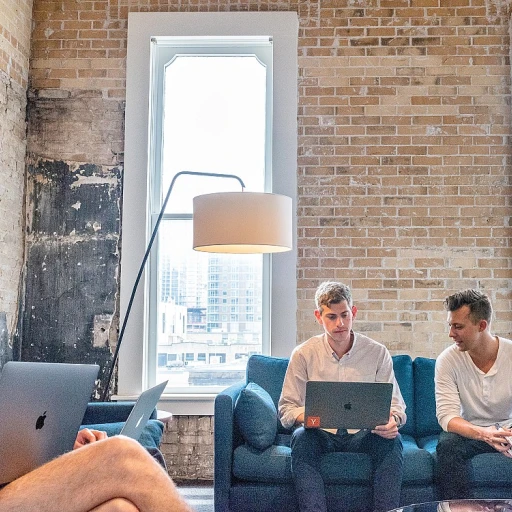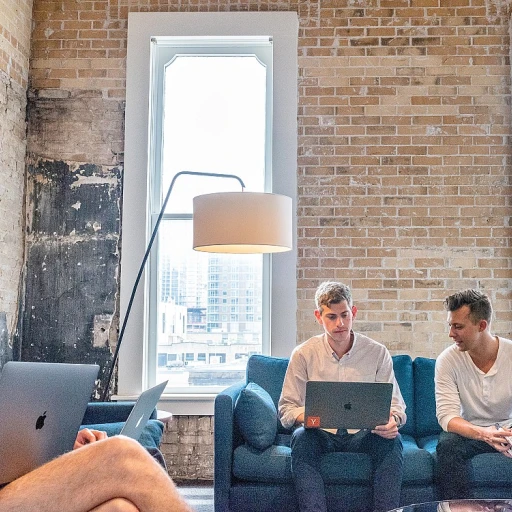Understanding UltiPro's User Sync Feature
Embracing UltiPro's User Sync Capabilities
UltiPro provides organizations with a powerful tool to streamline human resources operations through its user sync feature. Designed to ensure employee data stays consistent across multiple platforms, this feature is crucial for maintaining up-to-date information in active directory and other systems. A seamless integration like this reduces data discrepancies and enhances efficiency. With UltiPro's user sync, users can experience effortless synchronization between their user account in UltiPro and peripheral systems such as Microsoft Entra or other active directory solutions. The connector service embedded within UltiPro's user synchronization settings creates a bridge that enables single sign-on (SSO) capabilities and smooth transitions across platforms. To maximize the effectiveness of this feature, gaining a deeper understanding of how to properly configure the system is essential. Configuring user sync requires adjusting various elements like the system configuration, api keys, and service accounts. System administrators will find these settings indispensable when aiming to align the company's directory with active users. Moreover, knowing precisely when to click save and test SSO functionality ensures the process works without a hitch. The potential of UltiPro goes beyond basic synchronization. When UKG Pro's comprehensive platform is paired with this advanced feature, it elevates an organization's capabilities. To harness the full potential of UltiPro and integrate its robust user sync capabilities, delve into this comprehensive guide and discover how it can transform your company's HR landscape.Identifying the Need for Sync Adjustments
Pinpointing the Requirement for Synchronization Modifications
In order to efficiently manage UltiPro's user sync settings, it's critical to understand the specific reasons behind the need for adjustments. System administrators often need to update integration settings due to changes in their organization's directory service or when employee data integration systems are updated. A few scenarios that may warrant syncing adjustments include:- Changes in directory services like Active Directory or Microsoft Entra, which necessitate updated configurations to maintain user account integrity.
- Upgrades or changes in the organization’s UKG Pro system configuration, prompting adjustments to API key settings and enabling specific services for seamless integration.
- The necessity to enable Single Sign-On (SSO) for improved user access and to facilitate easier login service through devices and active user accounts.
- Identifying inactive users who still have access, prompting a need to configure settings to ensure only authorized personnel can use company resources.
- Introducing new roles or restructuring within the organization requires modifications in the sync settings to update user roles and service accounts accordingly.
Preparing for User Sync Adjustments
Preparation Steps for Modifying User Sync
Before diving into the logistics of adjusting User Sync settings, it's crucial to ensure you're fully prepared. Here's a streamlined approach to help you.- Understand the Integration: Start by familiarizing yourself with how UltiPro interacts with your active directory or any additional systems, such as Microsoft Entra, involved in the synchronization. Knowledge in the integration framework will help you identify potential issues and ensure a smooth transition.
- Access Required Tools: Confirm that you have all the necessary tools to implement changes. This includes having a working API key, access to the service account, and requisite permissions as a system administrator. Ensure you can reach the login service and test SSO effectively.
- Authorize User Access: Check that the user accounts intended for syncing are active and permissions are adequately set so that no errors occur during sync adjustments. This step requires you to verify proper user access throughout the system configuration.
- Select Your Focus Areas: Decide which sections of the user synchronization need adjustments. This could relate to user account setup, the support team credentials, or enabling single sign-on to make the process more seamless.
- Prepare Employee Data: Ensure your employee data is up to date and accurately reflects in the systems. Any inconsistency might lead to sync issues which could be time-consuming to troubleshoot later.
- Communicate with Stakeholders: Inform the relevant stakeholders or teams, like the directory services team or the support team, about the upcoming changes. Feedback from these teams can offer insights and help in formulating a solid strategy for the adjustments.
- Plan for Downtime: If the adjustments require systems to be offline, plan for a suitable time frame focusing on minimizing impact. Consider posting expected downtime on internal communications to keep users informed.
Step-by-Step Instructions for Adjusting User Sync
Step-by-Step Guide for User Sync Adjustments
When you access the user sync settings within UltiPro, you'll need to make several configuration adjustments to tailor the sync to your organization's needs. Here's a comprehensive guide to help you through the process:
- Access the User Sync Settings: Begin by logging into your UltiPro account as a system administrator. Navigate to the system configuration area to locate the user sync settings. This is where you have the most control over how employee data is managed.
- Select the Directory and Integration: Choose the type of directory your organization uses, such as Active Directory or Microsoft Entra. Enable the integration by connecting it with the appropriate service account and connector, such as the UKG Pro connector. This step is crucial to ensuring synchronization between systems.
- Configure the API Key and User Access: Enter the customer API key to establish secure communication between UltiPro and your active directory. Define user access levels to control who can view and modify the sync settings.
- Add or Remove User Accounts: Use the add function to incorporate new users or remove inactive ones. This ensures that only active users have access and that your directory is up to date.
- Set Up Search Filters and Test SSO: Configure search filters to refine which employee data gets synced. Once set, test the single sign-on (SSO) integration. The test SSO option allows you to verify that users can seamlessly log in with their credentials.
- Click Save and Review Changes: After making your adjustments, click save to apply them. Double-check your settings for any errors to avoid sync issues later.
- Contact Support When Necessary: If you encounter issues, don't hesitate to reach out to your support team for assistance. They can provide you with the necessary troubleshooting steps to address any problems.
Following these steps will enable you to manage your user sync settings in UltiPro effectively, ensuring a seamless integration that facilitates user access and data accuracy across your organization.
Troubleshooting Common Issues
Addressing Common Sync Challenges and Solutions
Adjusting UltiPro's User Sync settings, while straightforward, can sometimes present challenges. Here's how to identify and troubleshoot common issues you may encounter during the process:- Connection Errors: If the integration between UltiPro and an external directory like Microsoft Entra isn't functioning correctly, ensure that the API key and service account information is correctly entered. Check that your service account has the necessary permissions for user account management. Also, verify that the URL endpoints for the directory and UKG Pro are accessible from your device.
- User Access Denials: This can occur if users are not properly synchronized in the system. Check active directory settings to confirm whether users are marked as active and properly assigned to the right groups. You may need to update the search filter settings or add missing employees to the sync process.
- SSO Configuration Issues: If users are facing login service errors or unable to use single sign-on (SSO), it might be a result of improper SSO setup. Ensure that the SSO provider details in UltiPro are correctly configured. You can conduct a test SSO to verify the integrity of the configuration.
- Data Mismatches: In cases of discrepancies in employee data post-sync, manual intervention might be required. Double-check that user information such as the user accounts, active directories, and employee records match across platforms.
- Password Sync Problems: User sync settings should allow for seamless updates, including any change password actions. If this fails, verify if the password policies are uniform across platforms and the API integration is correctly handling password updates.
Best Practices for Maintaining User Sync Efficiency
Ensuring Seamless User Sync Operations
To keep the user sync feature running smoothly in UltiPro, it is essential to implement best practices that will facilitate efficient operation over time. Here’s a concise guide to ensure your system configuration is optimized:- Regular System Audits: Periodic checks on the user access configurations will help you identify any discrepancies or potential glitches in the sync process. Ensure that all active directory entries correspond with the UltiPro system data.
- Service Account Management: Maintain a dedicated service account for the sync process. This account should have limited access, enough to perform necessary tasks but minimal exposure to the entire system to enhance security.
- Customize User Access: Ensure each user has appropriate access levels. A well-defined user directory with customized settings will enhance the efficiency of the sync process.
- Regular Integration Testing: Periodically perform a test SSO to ensure the integration between UltiPro and other systems, like Microsoft Entra, is functioning properly. This precludes integration interruptions due to unnoticed configuration changes.
- Timely Updates on API Keys: Keep the customer API and any related API keys updated. This ensures that your user sync doesn’t run into issues with authentication breakdowns.
- Support Team Engagement: Engage with your UKG Pro support team when configuring new user syncs or adding new features. They can provide valuable insights and help troubleshoot issues in advance.
- Log Activity Monitoring: Implement monitoring of log activities to quickly identify active devices and unauthorized access attempts. A robust logging service will show user account accesses and help in diagnosing any sync interruptions.